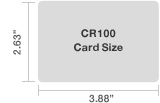While you can print data from a table, query, form or report in your Microsoft Access database, you can set print options for reports that will produce an eye-catching and more readable printed copy of your data.
Printing data directly from tables or queries works when you want to print just a simple list. Forms are better suited for viewing or printing data for a single record or a related set of records, and not for printing larger sets of data or data summaries. By printing data from a report, you can compare, summarize, and total large sets of data, and then present that information in an attractive layout.
For more information about creating a report see Introduction to reports in Access.
In this article
Select page setup options
After you create your report you can set options for the print layout in the Page Setup dialog box. These options help you fine tune the format with options for margin settings, use of gridlines and columns, or print only the data from the report without the formatting. To set the print page options, complete the following steps:
- In the Navigation Pane, right-click the report and then click Print Preview.
- On the Print Preview tab, in the Page Layout group, click Page Setup and set the margins, orientation and column settings that you want.Print Options tab settings
Setting | Description |
|---|---|
Margins (inches) | Increase or decrease the default margins as required, and see the changes displayed in the Sample page. |
Print Data Only | Select this option when you do not want to print the layout features in the report such as grids. |
Split Form | This option is not available for a report. |
To customize the margins on your report, on the Print Preview tab, in the Page Size group, click Margins and select a suitable option and a preview of the report with the changed margin settings is displayed.